Netgear Extender Setup with New Router || Genie Setup with New Router

Netgear Extender Setup with New Router || Genie Setup with New Router
In many cases, you have to change your main router which can be due to any of the below scenarios :
1. If your service provider (ISP) gives you an upgraded router or maybe you decide to upgrade your existing router.
2. In case if you Relocate your house, Maybe move to a new house at a different location.
3. In case if your existing router dies due to some reasons and you have no other solution other than to go with a new router.
Changing your Existing Router can be a real pain sometimes as if changes everything for you, I mean a new network name, a new network password, and all that. you can also keep the same Network Name and Network Password as your existing router for the new router but I will recommend you to change it as keeping the same name and password can sometimes conflict with your old saved profiles on your devices.
Netgear Extender Setup with New Router || Genie Setup with New Router
So now as you have a new network name and password you will have to connect everything you have at your place using the new wireless setting now. same goes with your extender as well.
Connecting your Netgear Range Extender using New Wireless Settings :
For connecting your Wifi Range Extender to a new router first of all you will have to reset your Netgear Range Extender so that it goes to the default setting and all the previous saved settings of your old router are deleted from it, Netgear Extender Setup with New Router || Genie Setup with New Router
Resetting your Netgear Range Extender :
1. Connect your wifi range extender to the power somewhere where you can reach it easily.
2. Wait for the power light to turn green or solid & grab a paper clip/ toothpick which can easily stick inside the reset hole.
3. Now stick the paper click inside the reset hole & hold it there for at least 15 to 20 seconds, in some extenders for reset there will be reset button instead of reset pin-hole.
4. Now release the button or remove the paper clip.
5. Now wait for the lights or in other words wait for your extender to power up again as it will go through a power cycle after the reset.
Now once the power light is solid green it means you are done with the reset and your extender is now in default settings, ready to be configured with your new router. But in case more than one light shows up on your Range Extender that means you were not able to reset your extender and you will have to go with this process again, you can also check this through your wireless manager on your device. after the reset your Netgear Extender will show up by Netgear_Ext under available networks & if it still shows you up by the old name it means you will have to reset it again. Netgear Extender Setup with New Router || Genie Setup with New Router
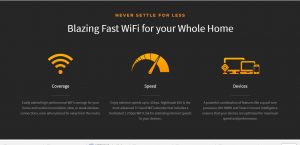
Now as you are done with reset all you have to do now is connect your Netgear Range Extender to your New Router.
Netgear Extender Setup with New Router || Genie Setup with New Router
For the easy and simple configuration of your range extender, if your new router has a physical button for WPS on it you can go with WPS for connecting it.
1. Place your range extender in the same room as your new router place it within 2 to 3 feets as close you can.
2. Now connect your Netgear range Extender to power and wait for the green lights.
3. Once the power light is green you need to push the WPS button on your range extender,just press it and let it go.
4. Now at the same time once the WPS light on your extender starts flashing green you need to push the WPS button on your Router as Well.
5. Now just wait for 2 minutes atleast so that your extender can pick up same exact settings you have on your new router.
Once all lights will show you up on your extender i.e router light& WPS Light turns to solid green that means your extender is now connected to your new router and is now ready to use so youcan connect your devices using the new settings now. But if yourNew Router is Dual Band, Supports 5G as well and your Netgear Range Extender is also Dual Bands also supports 5G, in this case you will have to go with this process again for configuration of 5G Network after this now your extender is configured on both 2G as well 5G Network and you can now move it to any where in your house where you will be using it.

What if your New Router Doesn’t have a WPS button on it, Not to worry we have got you covered in that case as well.in this case you can go with www.mywifiext.net or netgear genie smart Setup.
Netgear Extender Setup with New Router || Genie Setup with New Router
Connecting your Range Extender using WWW.MywifiExt.Net or Netgear Genie
Smart Setup with your New Router:
1. Connect your Range Extender to power and wait for the green light.
2. Now grab any wireless device which you are going to use for setup.
3. Connect your device to the Extender’s Network, you can go to wifi settings on your device and than connect your device to Netgear_Ext from the list of available networks. In case you are using a laptop or desktop computer you can also use an ethernet cable for connecting your range extender.
4. Once your device is connected to your extender you need to pull up your web browser on your device.
5. Now an the top address field you need to type www.mywifiext.net or www.mywifiext.com or 192.168.1.250 and if your range extender is nighthawk you can also use mywifiext.local on the address bar, then hit enter or go.
6. Now a new screen will show up with New Extender Setup button on it, please click on it to start your configuration.
7. It will then ask you to create an netgear account for your range extender which you can use later on for login, whenever you want to get to settings page for your Range Extender.
8. After setting up your account click on next or continue all the way down on the same page.
9. Now your range extender will ask you if you need Netgear Genie help in setting your range extender or you want to do it manually so you can click on any of the options there.
10. Next your extender will ask you how you want your extender to work as an range extender or as an access point, you can select Range Extender over here as we are covering range extender in this topic.
11. Now your range extender will scan all the available networks nearby, and from the list of showing networks you can select your new routers network on this page, if your router supports 5G you can select the 5G Network as well otherwise you can uncheck the 5G box on the top over here.
12. Now your extender will ask you for the password of your new router you can punch the password in both the field over here, Under 2G & 5G.
13.Now your Extender will show up the new created network for your range extender. over here you can change the name and password for your range extender if you want otherwise leave then as they are for now. in case you have a nighthawk extender it will show you under same name as your router if you want to change it then you can uncheck the box which says Enable One Wifi Name here on this page.
14. Once all this is done it will take atleast 2 min to apply the final settings on your range extender.
15. Once the settings are applied on your range extender it will show you the new extended network with the new network name and password which you can use to connect your devices.
Netgear Extender Setup with New Router || Genie Setup with New Router
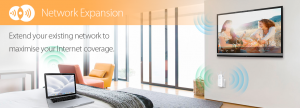
That’s all Congrats Now your range extender is working with your new router all you have to do is place it in a right spot from where it can cover maximum Dead Zones and convert them to Fun Zones for You!!
If you still have questions related to this or if you are still not able to connect your range extender to new router you have you can reach our experts who are always there for any advance settings or any type of assistance you need on your Netgear Wifi Range Extender Setup & Login. Netgear Extender Setup with New Router || Genie Setup with New Router.
Reach us on Toll-Free 1-818-900-1994
Live Chat available 24*7
Email us on : [email protected]
Netgear Extender Setup with New Router || Genie Setup with New Router.
